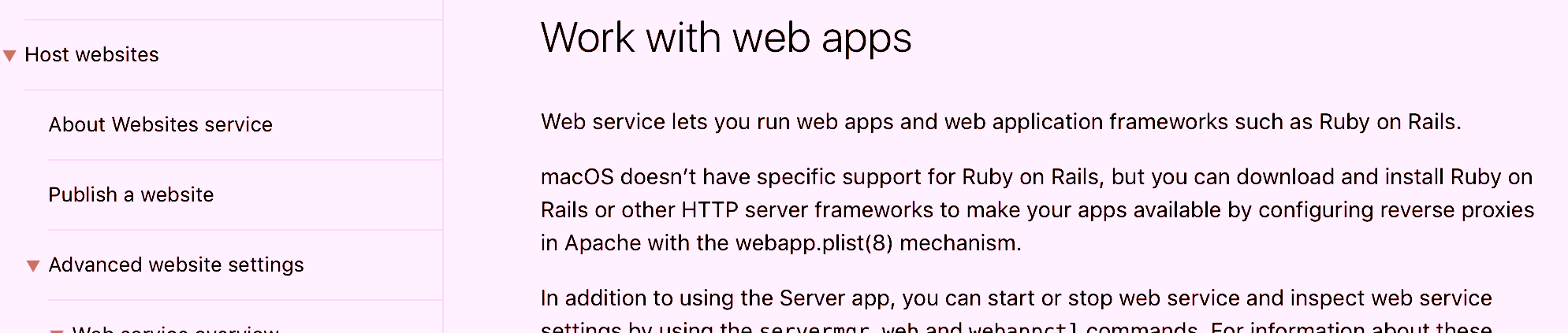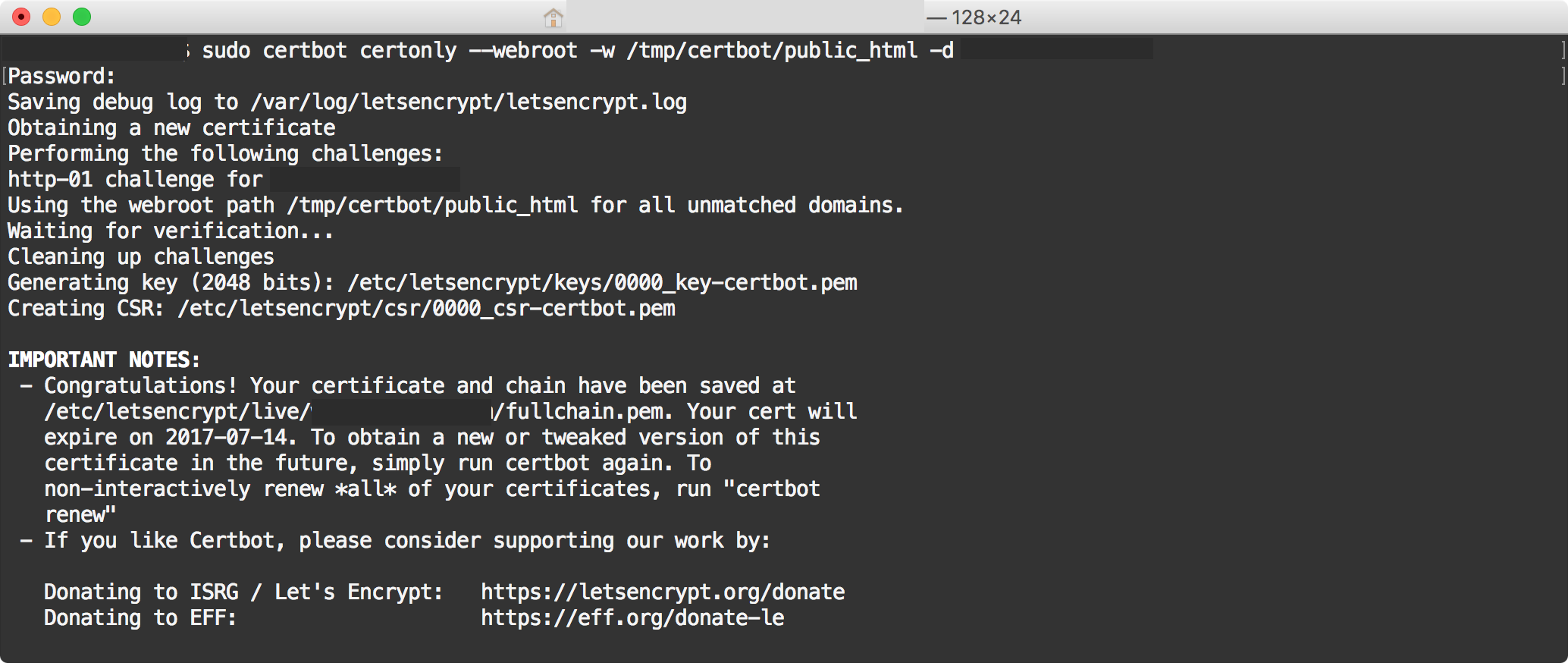NOTE: This is based on a GitHub repo at https://github.com/swizzlevixen/Mac-Server-Reliability which may contain updates from what is written here. Please Check my GitHub, or comment here, if you encounter any errors. This is a collection of helpful notes, and a suite of scripts written for my Mac mini M2 server, that help with server reliability,…
Category: howto
Managing Home Media
As companies start to decide that sometimes it is better for them to remove access to media that you have “purchased” — I thought it would be good to share how I manage my media at home. This is a living document that I plan to update with more details and better techniques, as I…
Reverse proxy a domain to a Docker container on Synology NAS DSM
This is more to remind myself of how to do it — it may not be 100% complete, or exactly fit your needs! I’m going to assume that you have the Docker package installed, and a Docker container running on the Synology NAS, serving http content on a port that is not 80 or 443….
Limit Handbrake CPU usage under Windows
I’ve recently transitioned to using a PC for all of my media transcoding and hosting Plex, so I can keep my Macs unburdened and ready for real work. The only thing is — when Handbrake is compressing something, it pegs all of my CPU cores at 100%, leaving not much left for Plex Media Server…
SSL Certificates in Python 3.6
Note to self: After installing Python 3.6 on your Mac, run /Applications/Python 3.6/Install Certificates.command so your SLL connections don’t fail. The error you might get, when this is the case, is: ssl.SSLError: [SSL: CERTIFICATE_VERIFY_FAILED] certificate verify failed (_ssl.c:749) Python 3.6 no longer links to the macOS-supplied SSL libraries and now includes its own copy of…
Reverse Proxy with macOS Server
Visualize this outcome: site1.example.com -> my single public IP -> Port forwarding 80 and 443 to LAN 192.168.1.10, a Mac mini running Apple macOS Server 5.3 on macOS 10.12 Sierra. site2.example.com -> my single public IP -> LAN 192.168.1.10 -> reverse proxy? -> :80 and :443 on LAN 192.168.1.15, another Mac mini running GitLab CE…
Installing a Let’s Encrypt Certificate on macOS Server
I have had a hell of a time finding a way to install a Let’s Encrypt certificate on macOS Server the Right Way™, due to how Server customizes the Apache config in weird and annoying ways. For the moment, I am going to use this way to “trick” certbot into issuing the cert to a…